- Help Center
-
Chat Manager
How to enable live-chat translation feature for customer support in non-native languages
Live-chat translation allows customers and agents to converse with each other seamlessly in their native languages. With the flip of a switch, your agents can provide support in multiple languages.
How does live-chat translation work ?
Example: If a customer chats in Arabic while the agent only speaks English, the customer’s message will be automatically translated from Arabic to English. The agent can respond in English, and the message will be instantly translated to Arabic for the customer.
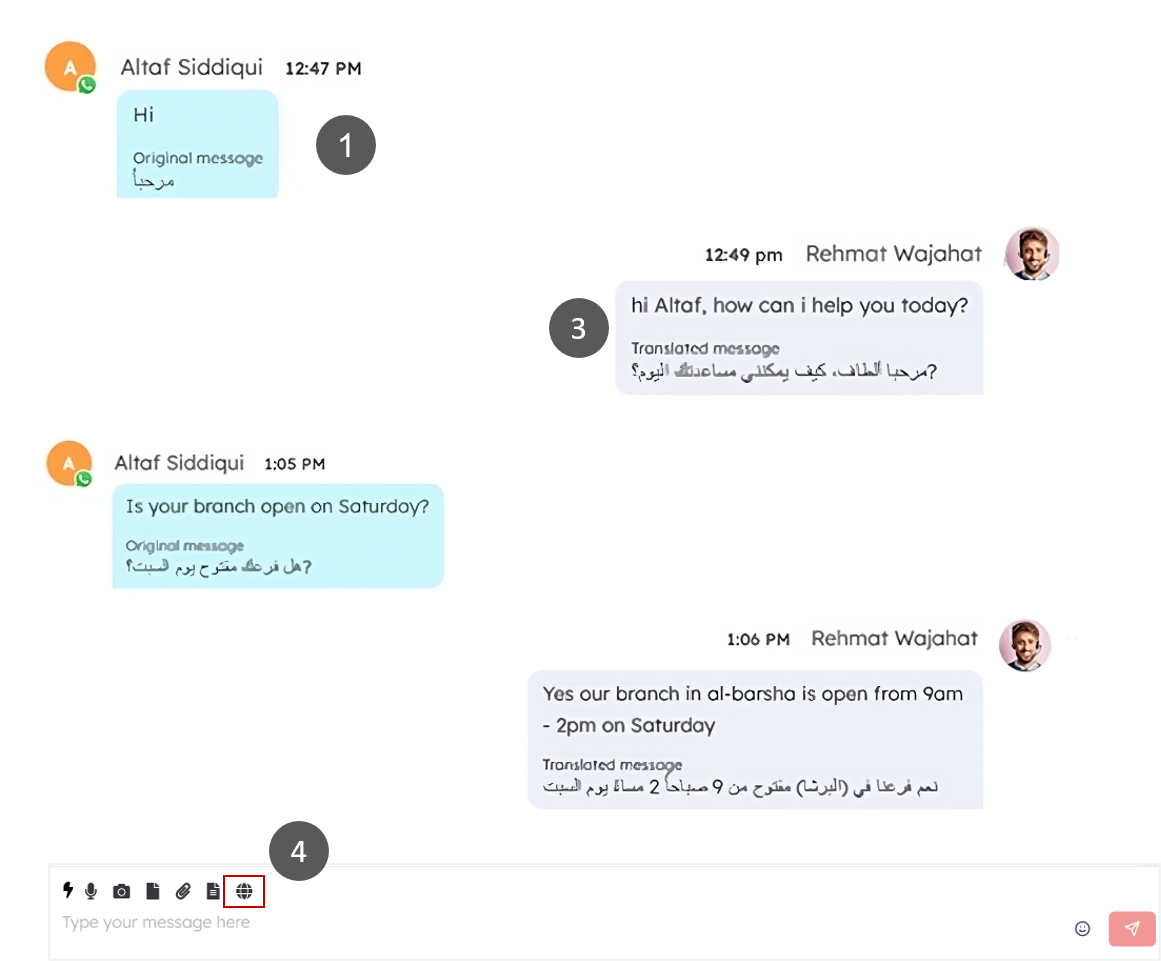
Let’s break down how this works:
- The first message from the customer is divided into two parts: the English translation and the original text in Arabic. The customer’s initial message determines the language for the chat. If the customer switches to another language, live-chat translation will adjust automatically to the new language of the customer. Agents can manually turn translation on or off as needed.
- The customer’s language is automatically detected if the live-chat translation feature is enabled.
- The agent’s first response is also divided into two parts, but it functions in the opposite manner as the customer’s side. The message initially typed by the agent will be shown at the top, while the translated text will appear at the bottom.
- Here, you can enable the auto-language detection tool by clicking it.
Now that we have a clear understanding of how live chat translation works, let’s proceed to a step-by-step guide on activating the feature. This will enable you to offer customer support in languages other than your own.
-
Select preferred language for chat translation.
- Log in to Digital Connect as an agent or a supervisor, go to the Settings, and click on it.
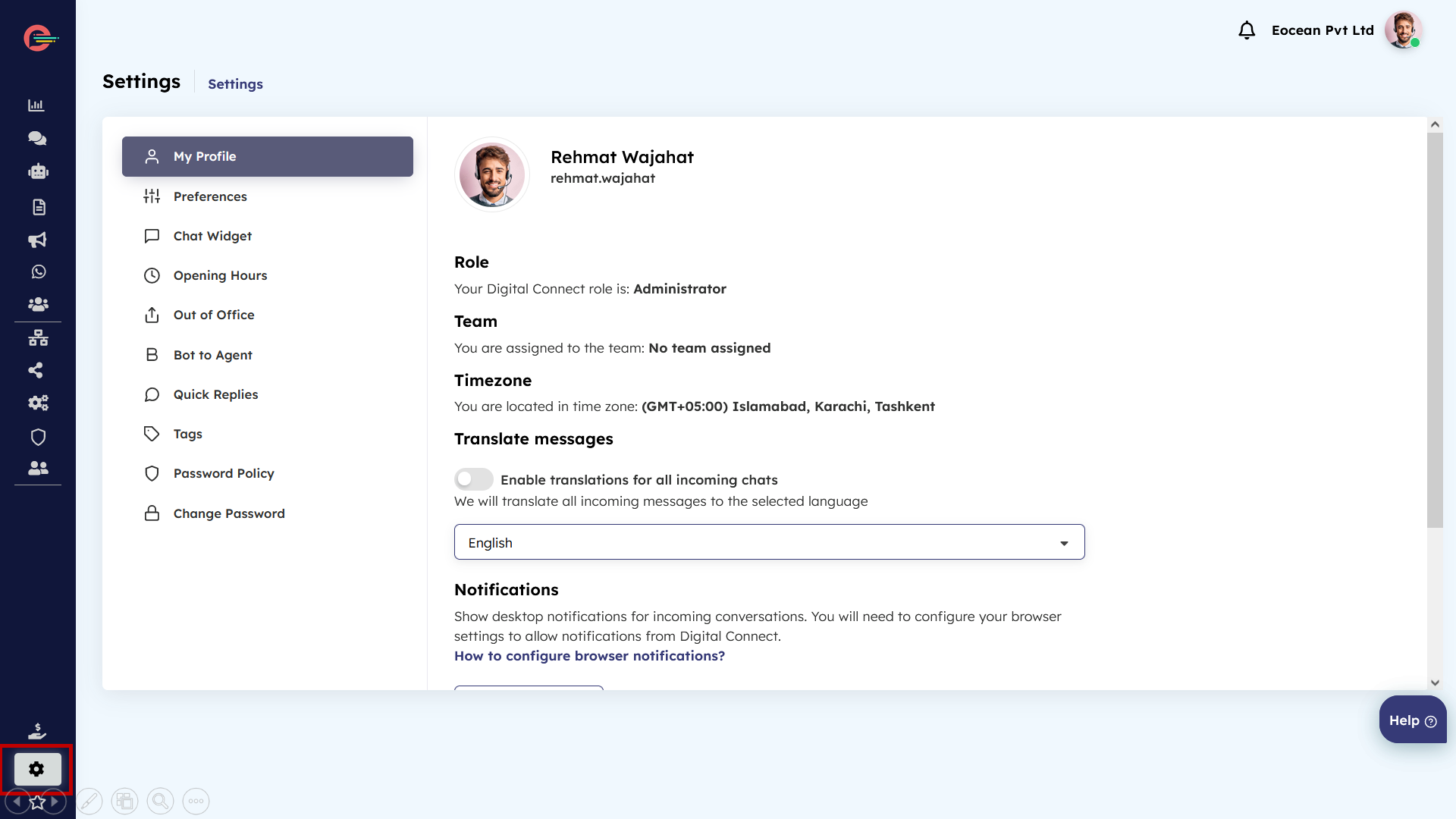
- Click on My Profile and enable the toggle button and choose your preferred language from the drop down menu to enable translation for incoming chats.
- Click the Save button.
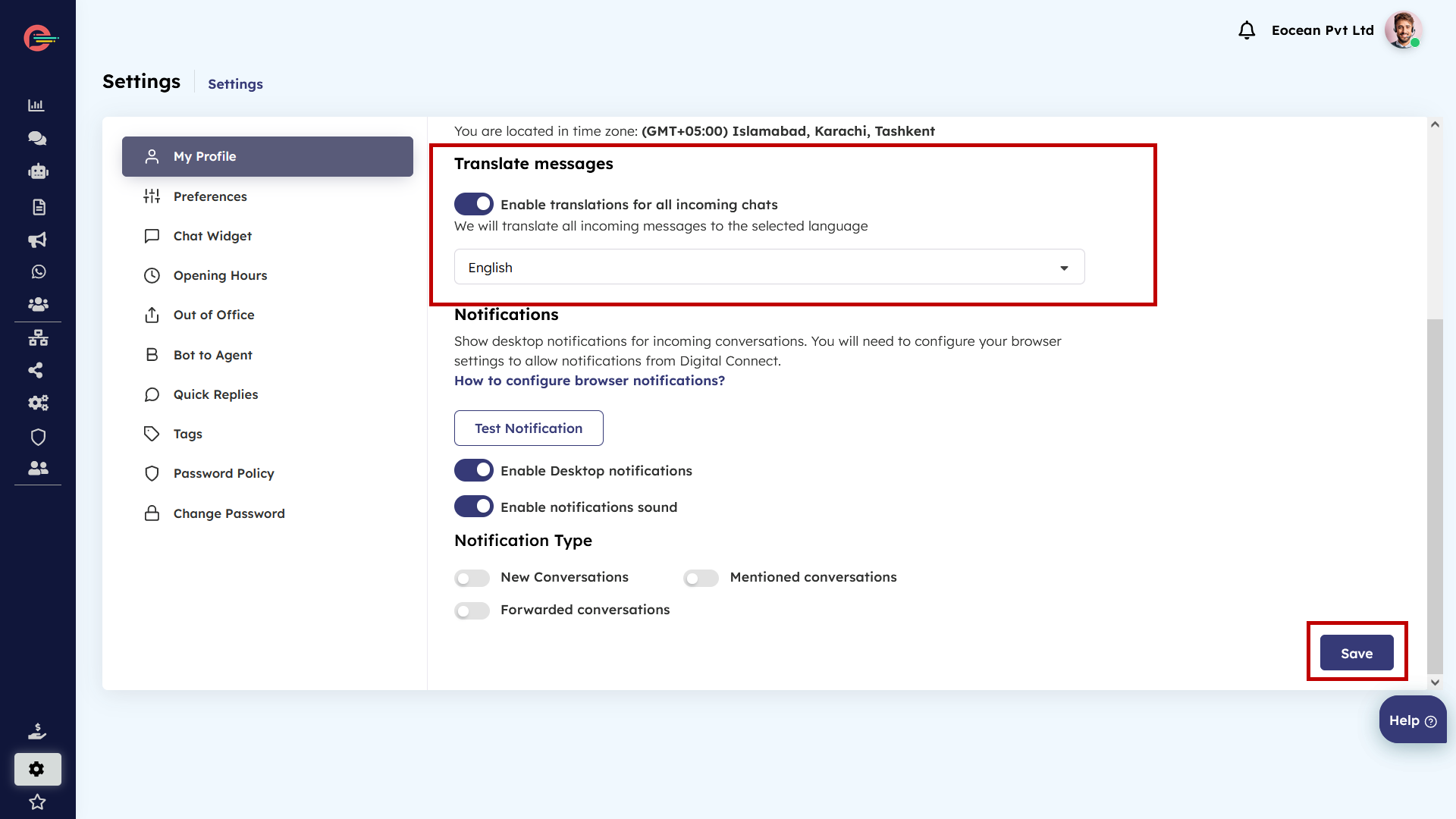
Congratulations! You have successfully set up your native language as English, which means that all incoming chats from languages other than English will be automatically translated into English. This feature allows you to communicate effortlessly with customers who speak different languages, providing them with the support they need in a language they understand.
-
Enable live-chat translation in chat manager
- Go to Chat Manager and click on it.
- Click on a customer chat and assign the chat to yourself.
Customer has sent a message in a non-native language
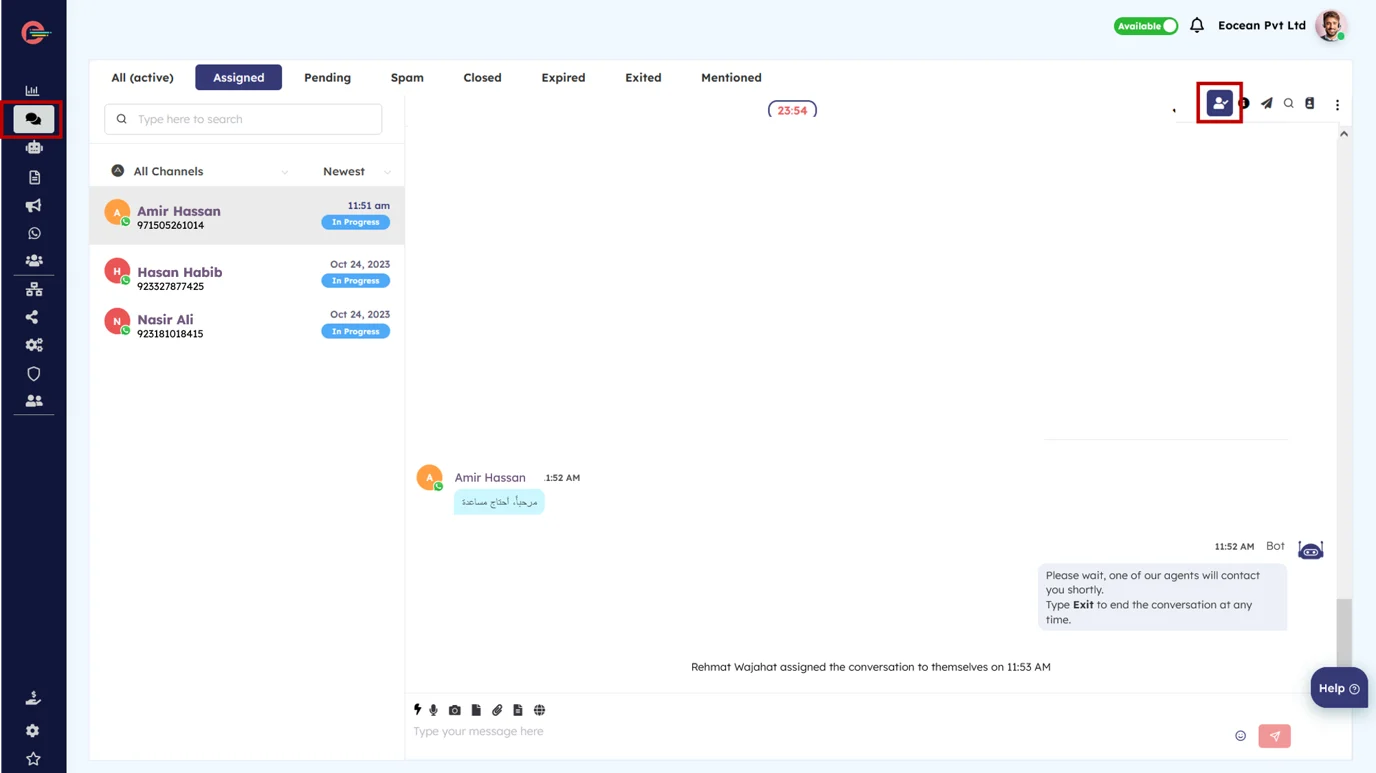
- Click on the globe icon to automatically detect the language (in case if you don’t recognize the language) of the customer. Our auto-translate tool will promptly recognize that the message sent by the customer is in Arabic. (see 1 below)
- Click the Translate button to initiate the translation of all your messages.
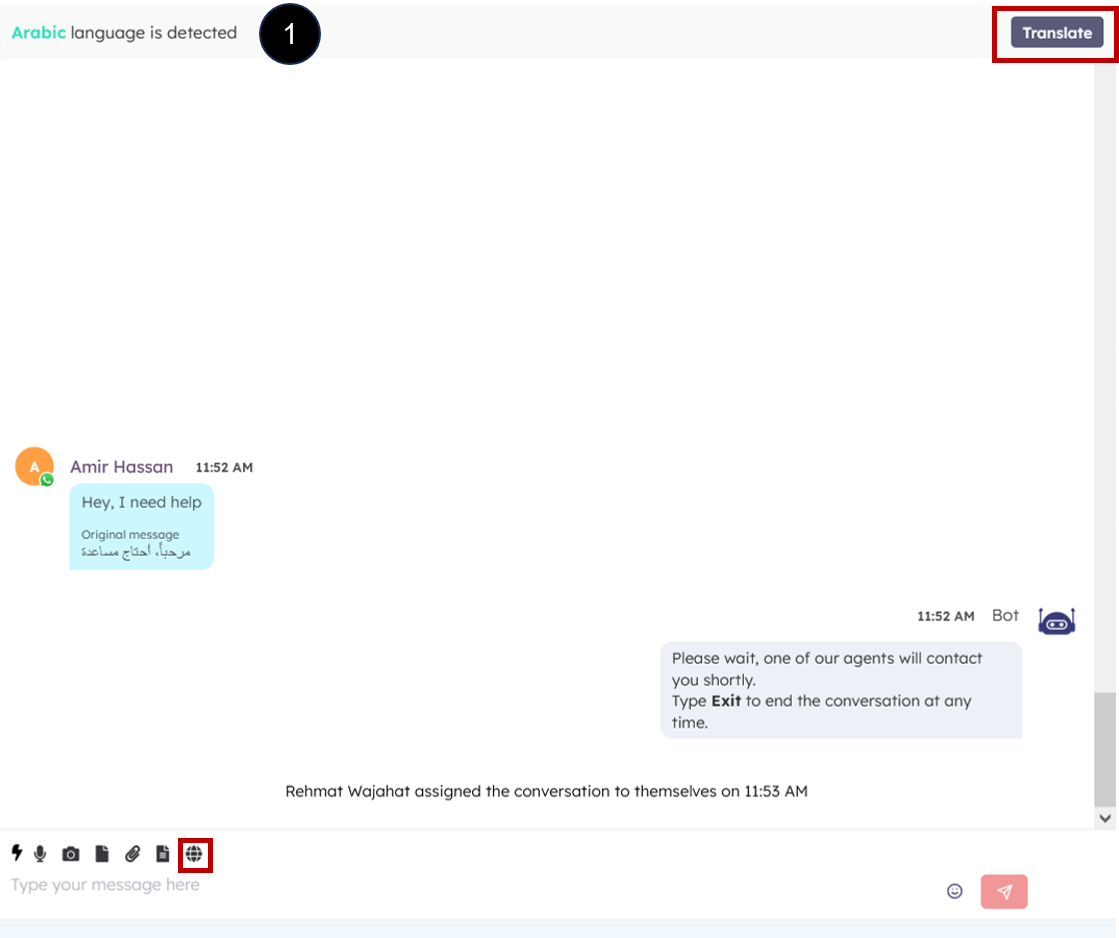
- You can now send messages to your customer and it will be automatically translated into the customer’s local language (Arabic in this case)
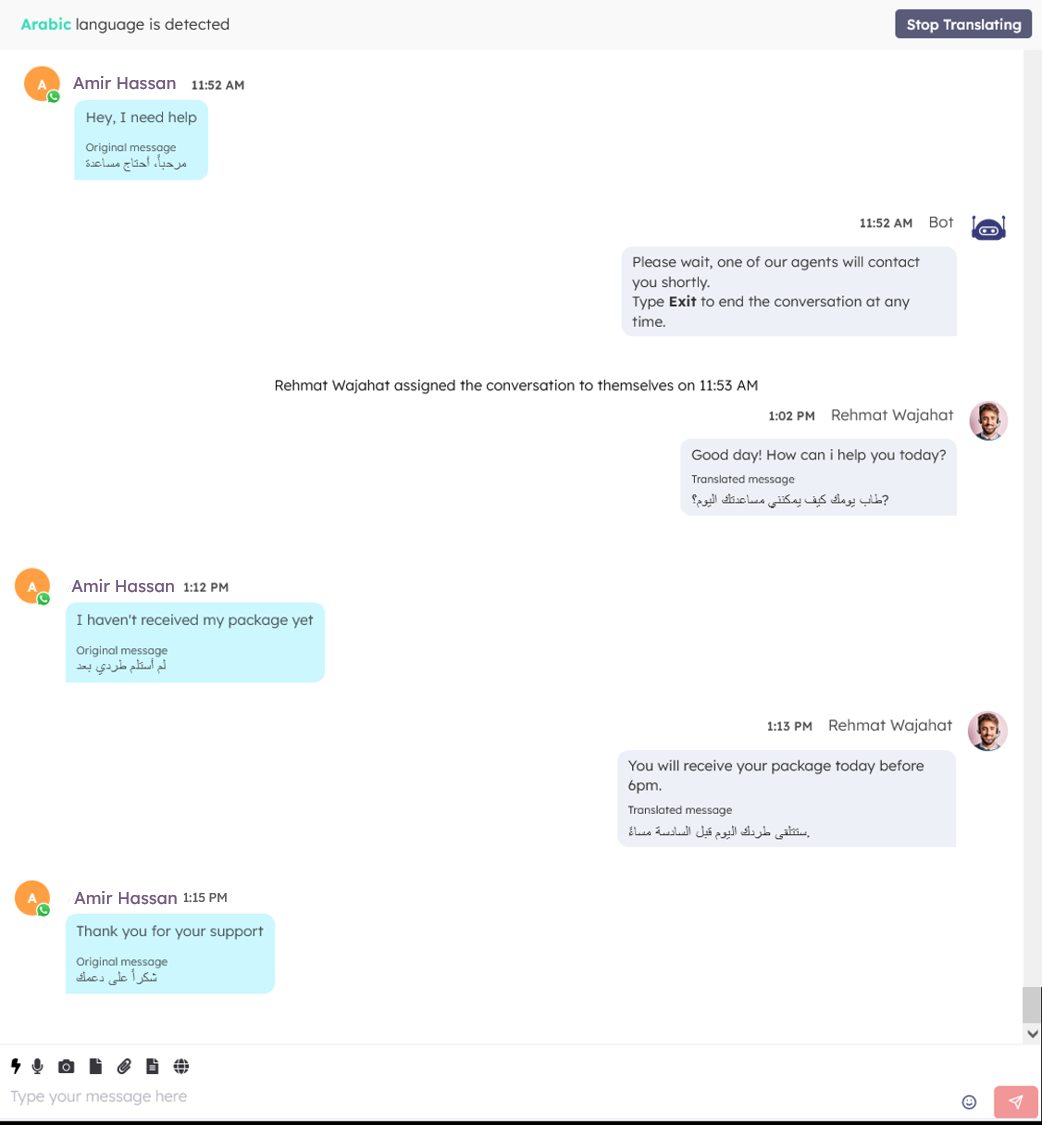
- To stop translating messages , simply click on the Stop Translating button to revert all messages back into your native language.
Translation settings apply only to the current chat. If you are handling more than one chat a time, you can translate one chat without affecting others.
What does your customer see on his device?
The customer will only view the translated messages sent by the agent, as demonstrated in the example below. Customer will not view the original, untranslated messages from the agent or even the translated versions of their own messages. Isn’t it amazing how seamlessly the translation feature works?

Was this article helpful?
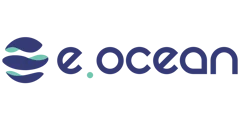
Leave a Reply