- Help Center
-
ChatBot Builder
How to Add Your Own Proprietary Enterprise Data to Train your Bot?
With Digital Connect Bot Builder’s OpenAI GPT interface, easily add data from your website and help documents to build an extensive internal knowledge base and fine tune GPT-3 LLM (Large Language Model) specialized to your enterprise.
After successfully integrating your OpenAI GPT account, you can begin the process of manually creating data to train your bot in the Digital Connect chatbot builder. There are two options available for adding training data:
1. Via Web User Interface
2. By uploading a CSV file
To do this:
- Click on Chatbot Builder and then Click on Settings
- Click on Training Data
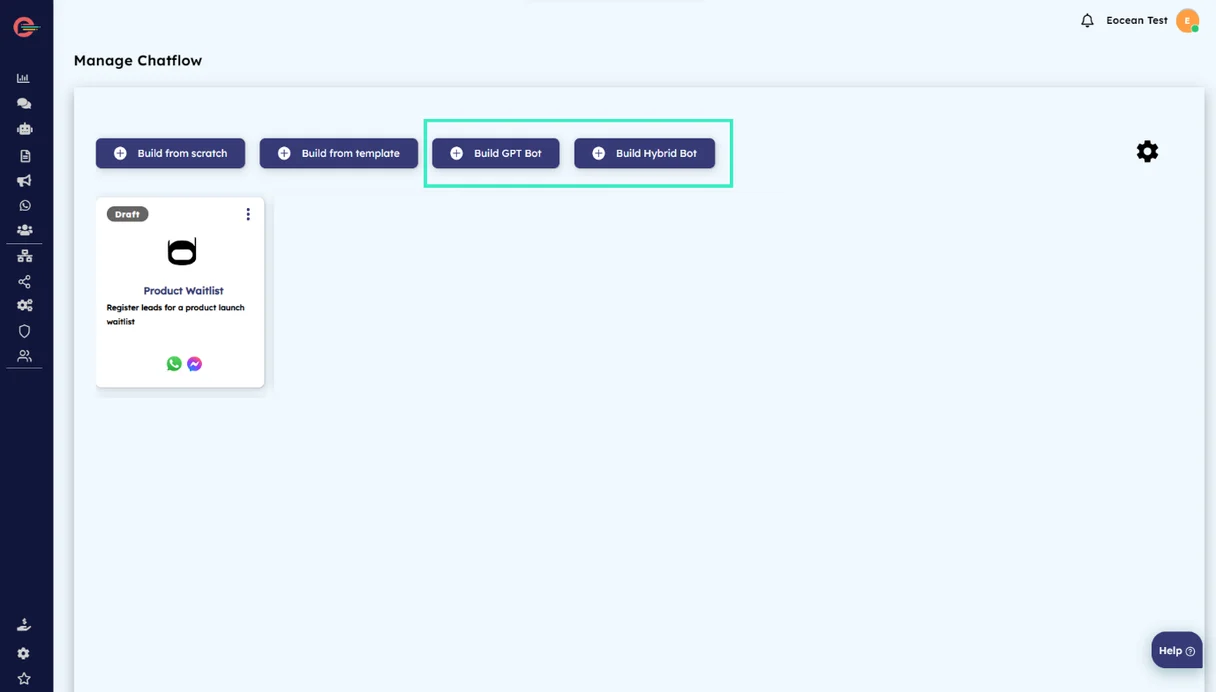
Manage Data Categories
To begin, it is recommended to add training data or FAQs based on categories. This allows you to group together relevant queries for better organization. For instance, if your organization has multiple departments like billing, support, and sales, you can segregate your data into these categories. This makes it easier to update the training data when needed. For example, if you have pricing-related queries, you can place them under the billing category. It is important to note that if no category is chosen, the Default Category will be automatically assigned.
-
Click on three horizontal dots and select the Manage Data Categories.
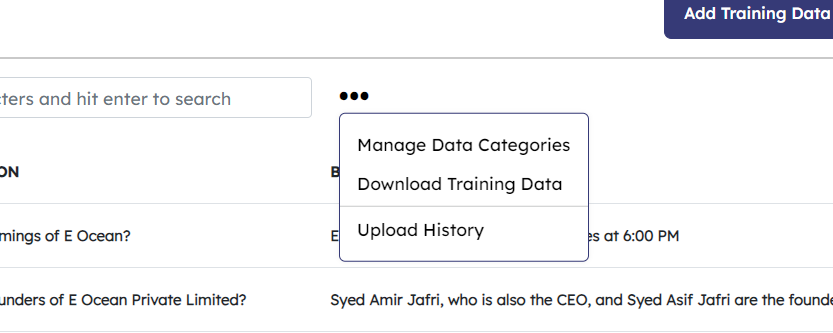
-
Click on the Add Category button.
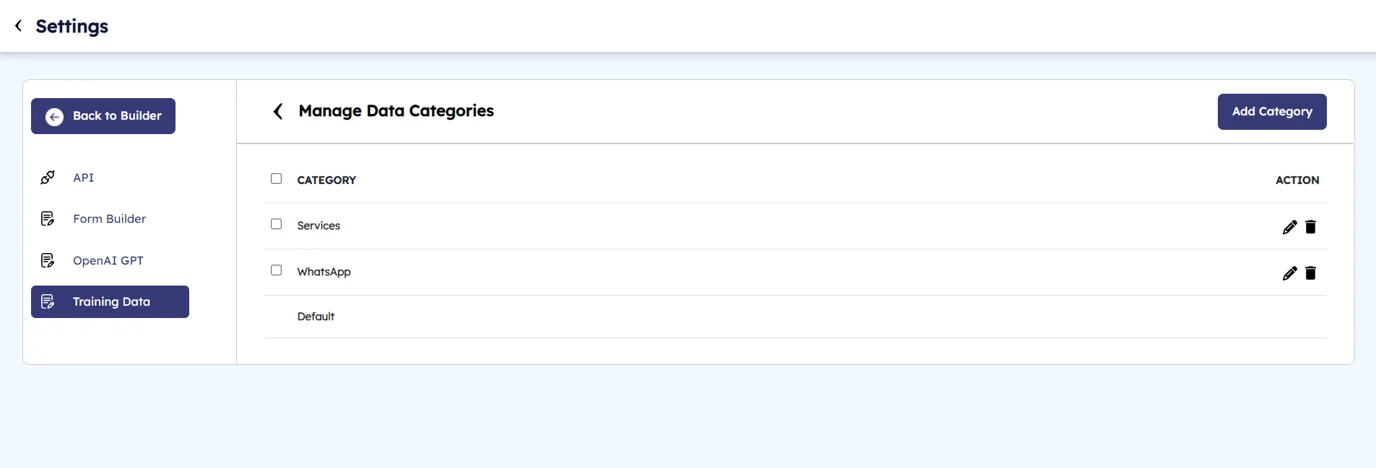
-
Name your data category and click on the Save button to add the category.
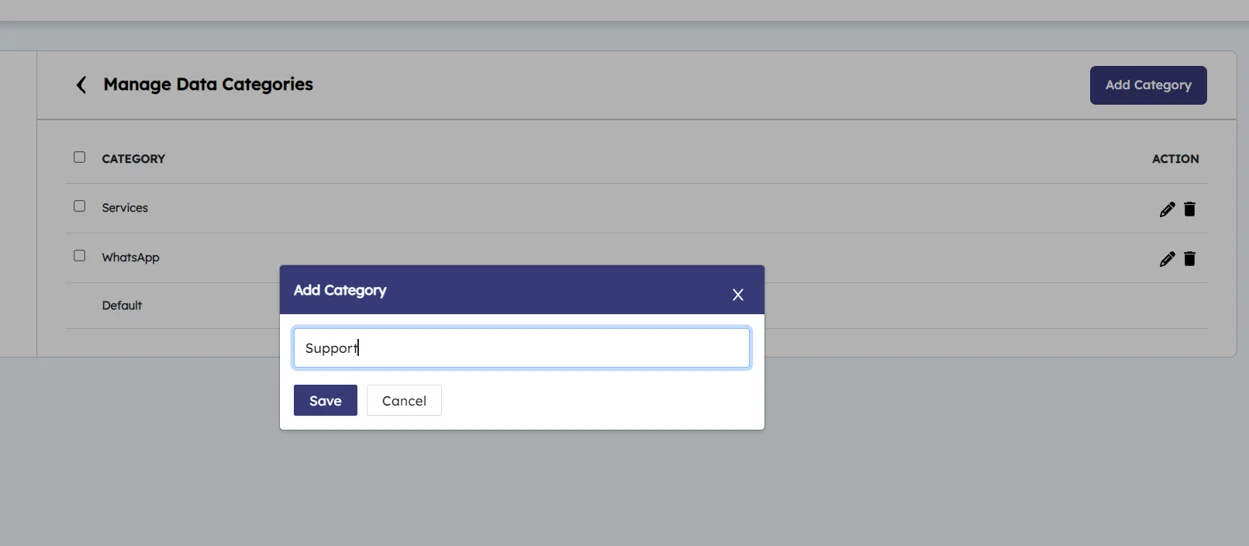
Add Training Data
via Web User Interface
Now you can begin adding a dataset to train your chatbot to autonomously handle conversations with users and provide responses to their inquiries.
To do that:
- Click on the Add Training Data button
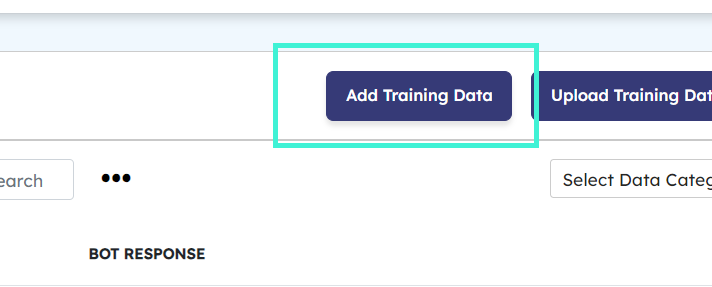
- Select the appropriate data category, enter the user’s question, and provide the bot’s response.
- To upload your training data, simply click on the Add button..
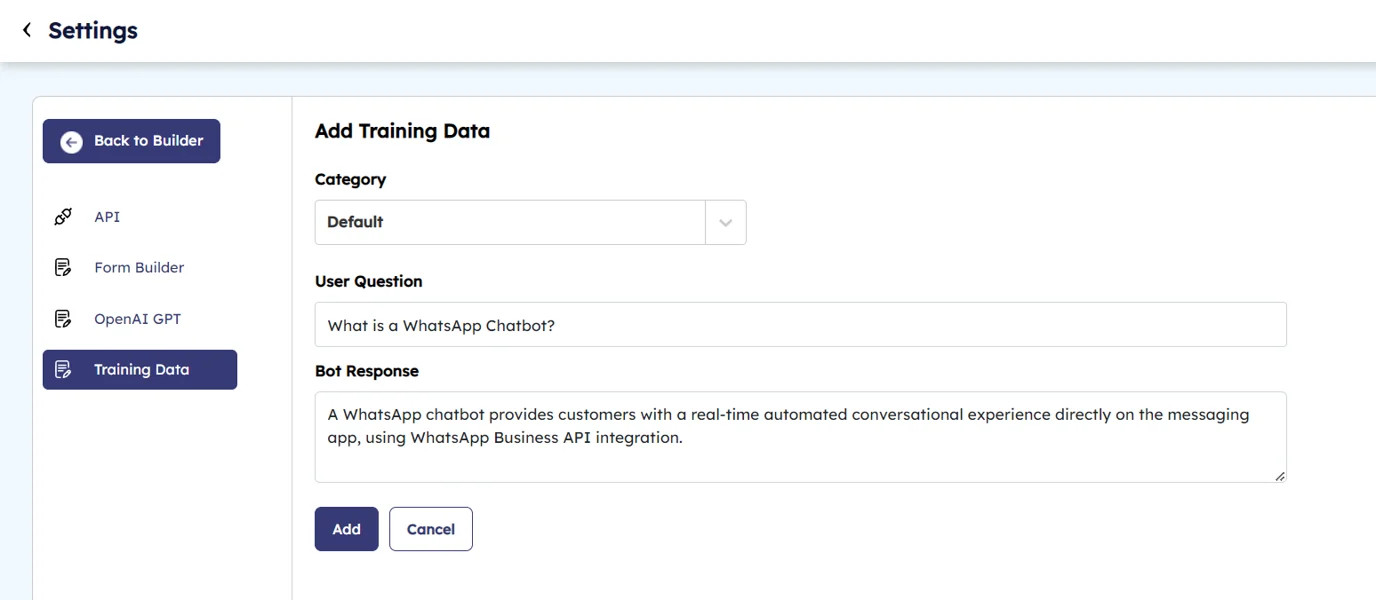
Congratulations! Your training data has been successfully uploaded to OpenAI. Now, you can continue adding more data in the same manner to further enhance your chatbot’s capabilities.
By uploading a CSV file
By uploading a CSV file, you have the option to add your dataset for training. This feature enables offline collaboration with your team members to prepare the dataset file and upload it in just one attempt. It also eliminates the need for manual data entry one record at a time using web interface, allowing you to effortlessly update all your training data simultaneously.
To accomplish this:
- Select the Upload Training Data option.
- Click on Download the sample CSV file.
- Fill the CSV file with your own data.
- When you are ready to upload your file, click the Upload button.
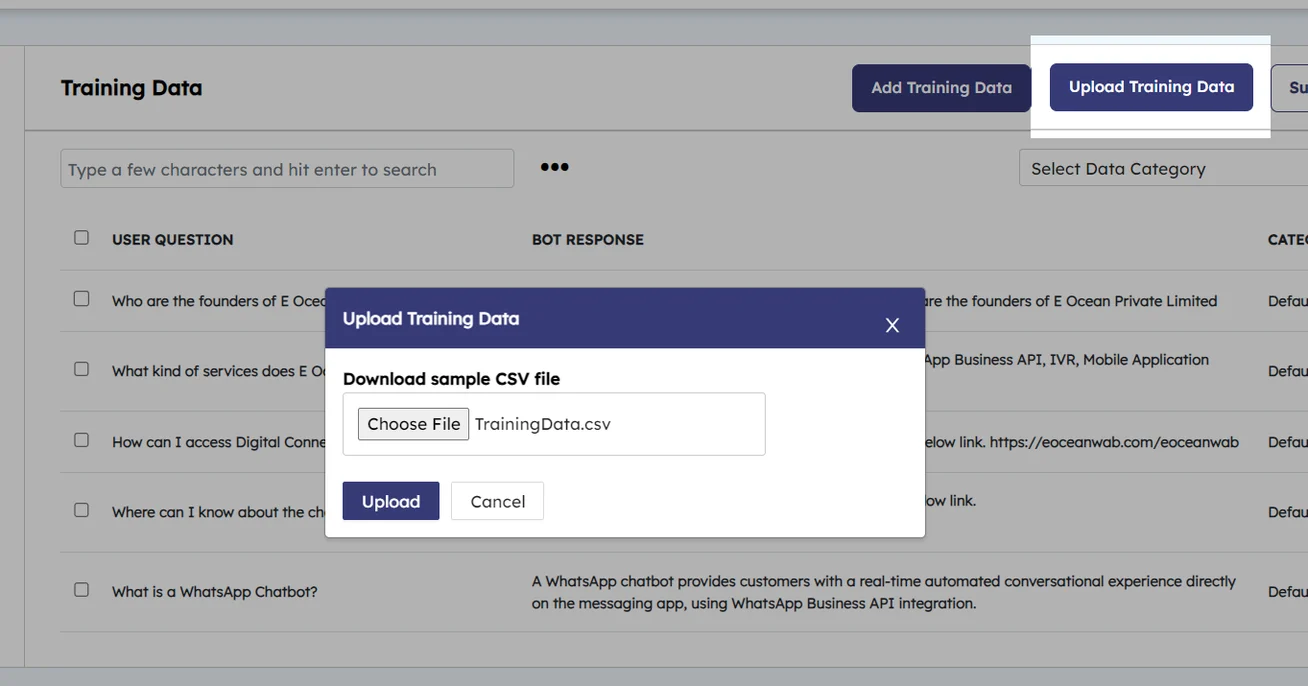
Upload History
You can view the details of your uploaded data files by accessing the Upload History tab.
-
Click on Upload History
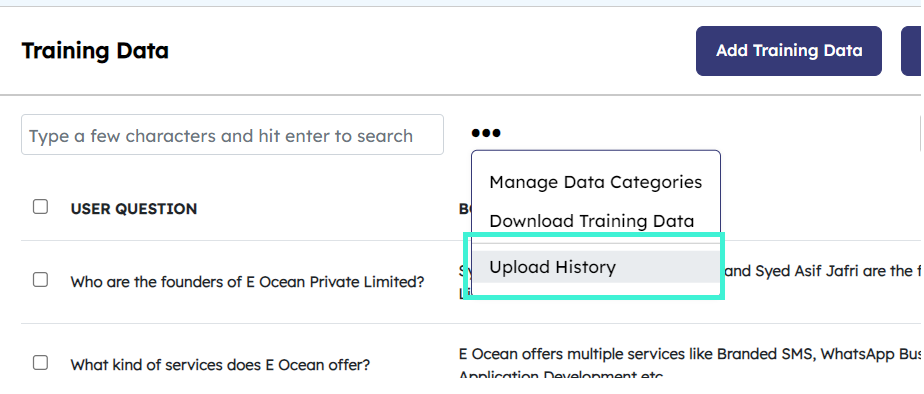
On this page, you can easily access information such as the file name, upload type, upload time, record count, and status for your uploaded data.
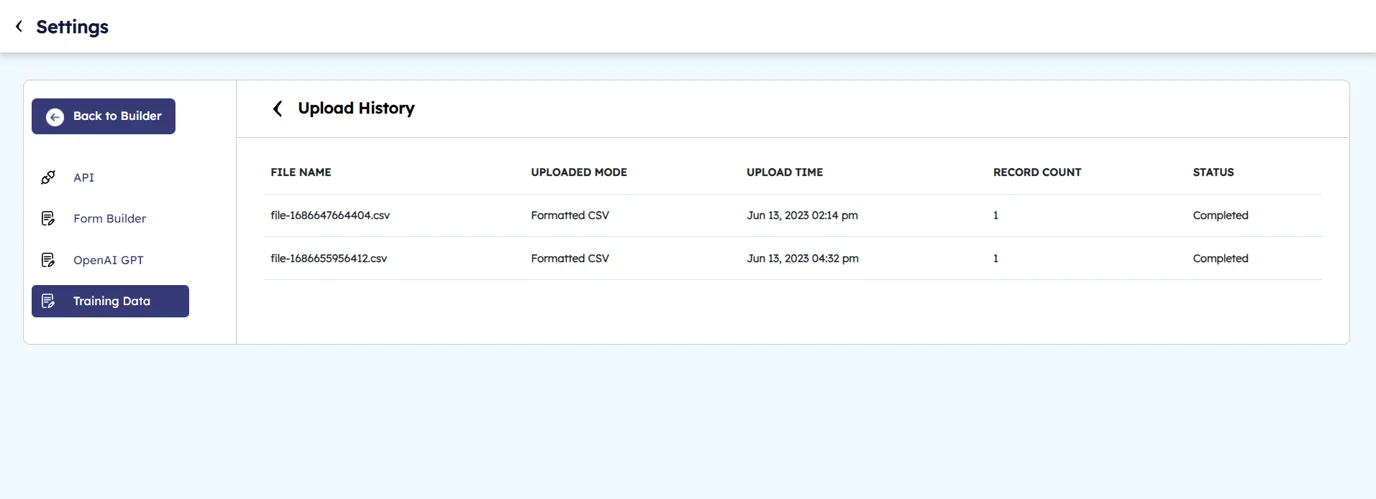
Submit Training Data
After uploading your dataset to your Digital Connect account, it is now time to submit the data to the OpenAI platform for training. This is an important step as it allows your bot to effectively respond to user requests using the specific data set you have provided.
To do this:
- Click Submit Training Data
Congratulations! Your dataset has been successfully submitted to OpenAI for training. This is a significant milestone as it now enables you to build a GPT powered chatbot to respond to user requests based on the specific data you provided.
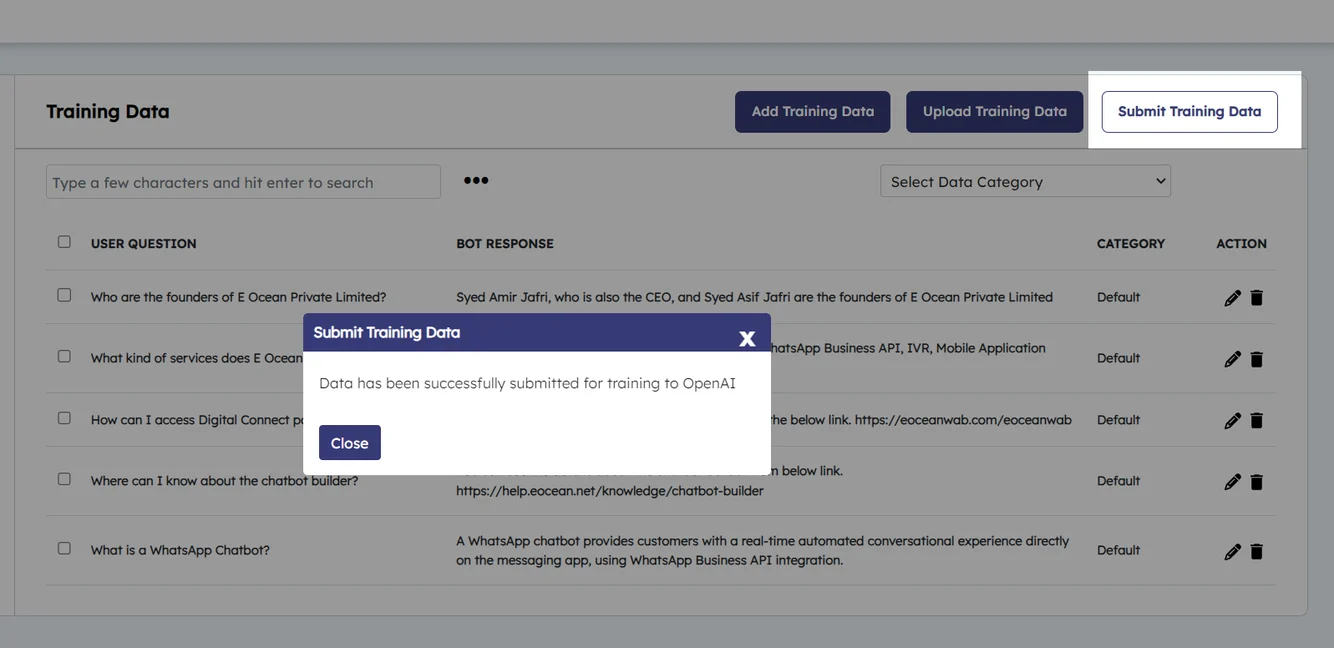
Was this article helpful?
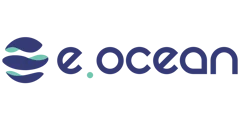
Leave a Reply