- Help Center
-
Template Manager
How to create WhatsApp template message in Digital Connect?
Templates are pre-approved messages that can be sent to the customers outside the 24-hour customer – service window. Once the templates are created, WhatsApp will manually review all templates before it is approved.
Here are the steps to create WhatsApp Template messages in Digital Connect.
- Go to Template Manager and click on Create Template
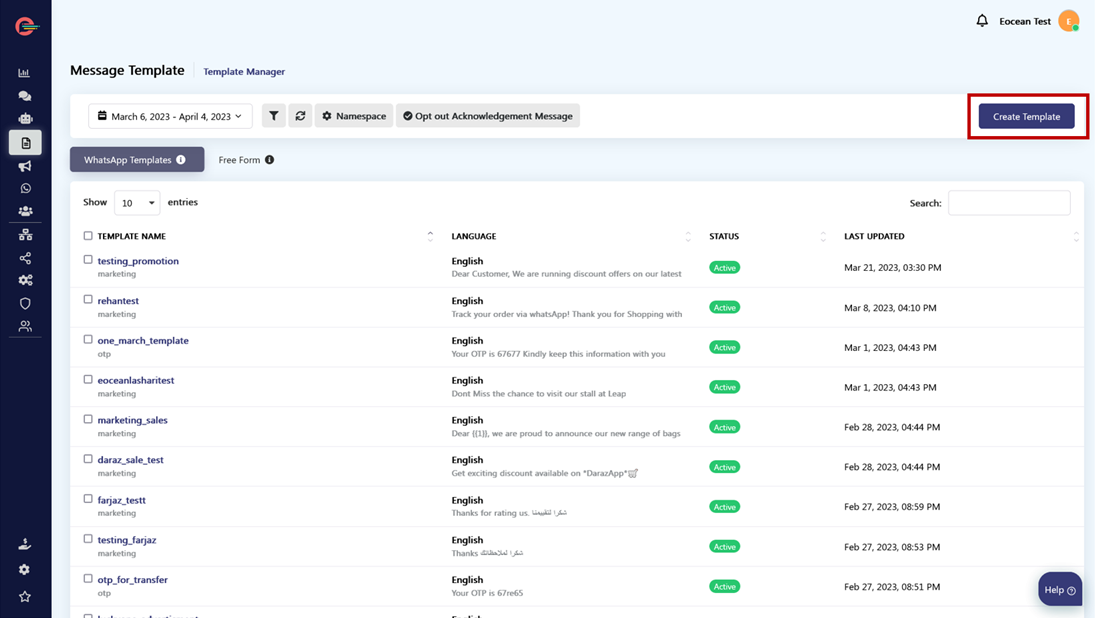
-
Fields required to be filled to create the template
You need to fill in the following fields to create and submit a template to WhatsApp for approval
Channel – Select your channel
Category – Select your template category based on the theme of your template
Name – Provide a unique name for your template
Language – Choose the language of your WhatsApp template message
Template Type – Select your template type (depending on your requirement
Header – (Optional) Add a title or choose which type of media you’ll use for this header
Body – Enter the text for your message in the language you’ve selected
Footer – (Optional) Add a short line of text to the bottom of your message template
CTA or Quick Replies – Select the types of Interactive buttons you can add to your message to let customers respond to your message or take action
-
Lets provide the field details to create a sample template
After clicking on Create Template, you will fill in the following details to start creating your WhatsApp template.
Channel – Select your channel as WhatsApp
Category – Select your template category based on the theme of your template ( in our case, we will select template category as Marketing).
Name – Provide a unique name for your template (in our case, we will provide the name for our template as Discount offer)
Language – Choose the language of your WhatsApp template message. For each template message, you can only pick one language.
The template name can only be in lowercase alphanumeric characters and underscores. Special characters and white spaces are not allowed.
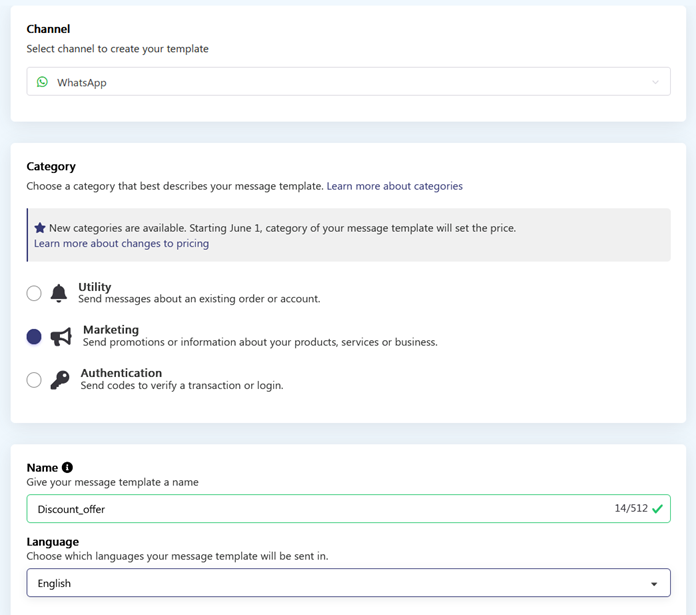
-
Click on Continue and provide following details on next screen
Template Type – Select your template type as WhatsApp or Free form ( in our case, we will use WhatsApp as our template type) depending on your requirement
Header – (Optional) Add a title or choose which type of media (TEXT, IMAGE, VIDEO & DOCUMENT) you’ll use for this header. In our case, since we wish to send a Media-based template message, we will select Image as header type.
You can add images in a ratio of 16:9 or 1:1 with the max size limit of 5 MB.
Here’s the size limit of different media items that you can share on WhatsApp
| Video | 16 MB |
| Image | 5 MB |
| Document | 100 MB |
| Sticker | 100 KB |
Body – Enter the text for your message in the language you’ve selected. You can edit text formats, add emojis or include variables. These allow a developer to add unique information such as specific names, locations or tracking numbers , OTP numbers, etc when inputting the templates into WhatsApp Business Platform.
These dynamic values are depicted by 1, 2, 3 and so on and so forth as shown in the image below.
-
Add Footer and Interactive buttons
Footer – (Optional) Add a short line of text to the bottom of your message template
CTA or Quick Replies – Select from drop down list the two types of Interactive buttons (Call to Action or Quick Replies) you can add to your message to let customers respond to your message or take action:
None: : If you don’t want to add any buttons, select this option.
Call to Action: Create up to 2 buttons that let your customers take action. The types of action include Call phone number and Visit website. This lets you add a phone number or website URL to your message
URL- URL must begin with ‘https://’ & have a valid domain name
Phone Number- The phone number should include the country code
Quick Replies: Create up to 3 buttons that let your customers respond to your message. Quick Replies are canned responses that allow your users to reply with the click of a button. Using these, you’re more likely to receive a response from customers. There can be a maximum of 3 Quick Replies that can be sent with a template message (limitation by Meta itself) and can have a maximum of 20 characters.
You can either add “CTAs” or a “Quick Replies” to a WhatsApp Template Message. You can’t have both in one Template Message. In our case, we have added 2 CTAs to our template message.
-
Review and Submit your template
Finally, proofread the template message for mistakes or grammar errors before clicking the continue button. Once submitted, you can’t make changes to the same WhatsApp Template Message.
Once you’re sure the message is ready to be reviewed, click ‘Continue’. to send to WhatsApp for approval.
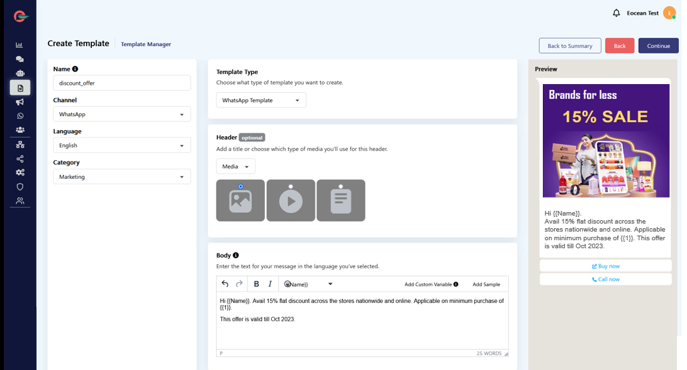
-
Check template approval status on the template manager dashboard
WhatsApp Template Messages typically take 1 minute – to 24 hours to get approved!
Keep checking the dashboard for the status of the Template Message after submitting. In case your templates are being rejected repeatedly or is stuck in the pending status, please contact us at support@eocean.com.pk and we will be happy to assist you. You can refer to our article for rules and best practices for creating templates.
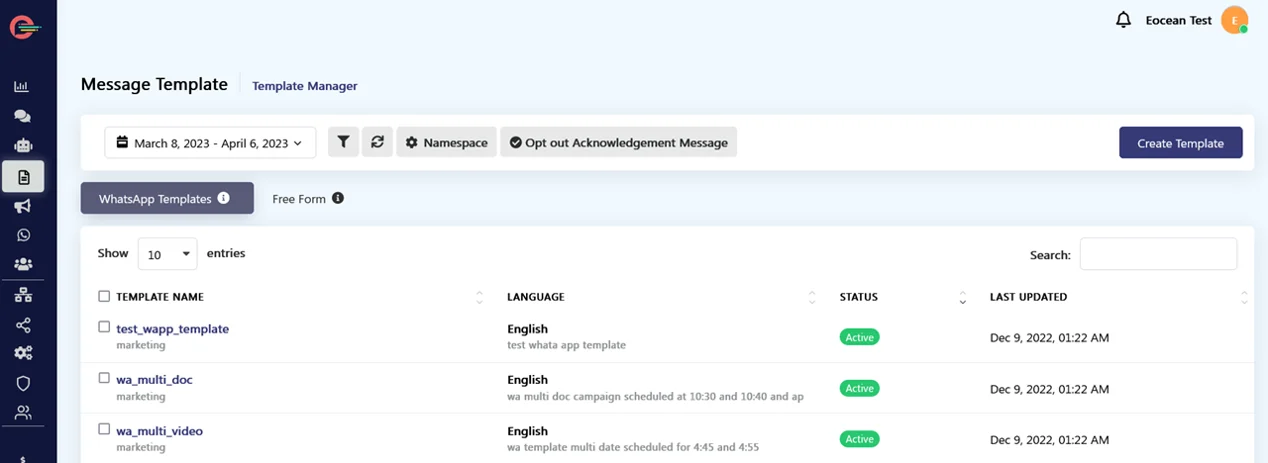
Was this article helpful?
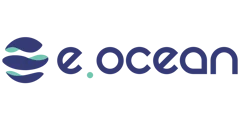
Leave a Reply