- Help Center
- Support Channels
-
Google’s Business Messages
Setup Google’s Business Messages (GBM) as a Digital Connect channel
You can now enable your potential customers to contact your business directly from Google Search and Google Maps. Once installed, Business Messages will be available as customer support channel to start live chat between your agents and customers.
Note: For now, Google’s Business Messages are only available for people that search on their mobile phones (Android and IOS) and only supports text messages and images. For the best interaction experience, follow the Google’s Business Profile messaging guidelines
To set up access to Business Messages, you must have the following checklist ready:
- A Google My Business account.
- The Channel name in Digital Connect.
- The URL of your company’s website.
- The URL of your company’s privacy policy.
- The name and email address of a suitable contact person. Make sure that the email address uses your company’s domain and that you have access to it, as Google may send information to it during the verification process.
- The URL of your company’s logo. Make sure that the dimensions are 1024px x 1024px, and that the file is in .png or .jpg format. It also needs to look good when cropped to a circle! You won’t be able to change your logo later.
- Copy for the automated welcome message, e.g. ‘Thanks for reaching out to abc company, an agent will be with you shortly.
- Your business’s hours of operation.
- The locations where you want GBM to be displayed.
To get started with Business Messages, you must have a Google My Business profile attached to your Digital Connect account. If you do not have a Google My Business Account then first create your Google Business Profile and watch the video tutorial for assistance then continue with the on-boarding process below.
Access to Google Business Messages
Once you have everything ready on your checklist, follow the steps below.
- Click on Channels on left side navigation, and then click on Google Business Messages.
- Click on the Add (+) icon.
- Since you already created the Google Business Profile and have the checklist ready hence, Click on I have a Google My Business account.
- You will redirected to google sign in page and select the account where you have created your business profile.
- Select both the checkbox otherwise you will not be able integrate Business Messages.
- You will now be redirected to the Digital connect to be setup your company’s business profile.
- Enter your Channel name, Agent Name, Website URL, Privacy Policy URL, and the Name and Email Address of your company’s contact person and then click Next.
- Now, you’ll set up your conversation settings. Enter the URL of your company’s logo, the Welcome message and Offline message that you would like to send to customers when they reach out to you via GBM, up to five Conversation Starters, and select your Local Language. A preview, including your logo, brand name, and the welcome message will be displayed on the right-hand sign of your screen. When you’re happy with how it looks, click Next.
- On this screen, you’ll configure your Timezone and Business Hours. You can adjust the exact times and days that you’ll be available to accept messages via GBM. Once you’re done, click Next.
- Now, to enable GBM on Google Maps, select your business locations from the Locations list. Check the boxes next to every location that you want to include. Once you’re done, click Next.
- Finally you are ready to launch! Choose Web, Android Maps or iOS Maps, (depending on your smartphone’s OS), and scan the QR code to send your first message to start testing GBM.
- If you’re happy with your test, click Launch on Google. One you launch, the GBM chat button will appear on Google in a few hours and your customers will be able to start messaging you!
Note: If you wish to have multiple brands on Google Business Messages, we advise you to create a separate channel per Brand.
Was this article helpful?
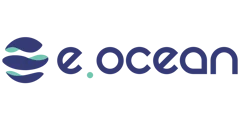
Leave a Reply